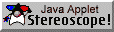 Stereoscope-Applet von Andreas Petersik dargestellt.
Stereoscope-Applet von Andreas Petersik dargestellt.| Ansicht | Größe | Download | Hilfe |
|---|---|---|---|
|
Gekreuzt Parallel KMQ Grau-Anaglyphen
Rot-Grün Rot-Blau Farbenanaglyphen
Rot-Grün Rot-Blau TrueColor Anaglyphen
Reine Anaglyphem
Rot-Blau Shutterbrille
Rechts beginnt D4D Mono-Links Mono-Rechts |
50% 75% 100% 150% 200% +10% -10% |
Vorschaubild JPS Bild |
Online Hilfe… Stereoscope Homepage… Autor kontaktieren… Über… |